#컴퓨터 시간 날짜 바꾸기#컴퓨터 시간 날짜 오류#window10#윈도우10#윈도우8
안녕하세요. 지안이네 박.과.사.전입니다.
오늘 제가 컴퓨터를 딱 키고 cloud meeting을 하려고 시간을 예약하고 시간을 봤더니
예약이 된 시간이 바로 지금이었습니다. 그래서 바로 들어가 봤더니 지금이 아니더라는 군요.
그래서 휴대폰 시간을 확인해보았더니 컴퓨터 시계가 오류가 난 것이었습니다.
(컴퓨터 오류, 이상한 프로그램 등 다양한 원인으로 발생할수있습니다.)
그래서 제가 이것을 30분 동안 연구한 것을 오늘 여러분들에게 알려드리겠습니다.
자 그럼 준비되셨다면 지금 ㄱㄱ
WINDOW8은 아래 있습니다.
1,바탕화면으로 이동한다.
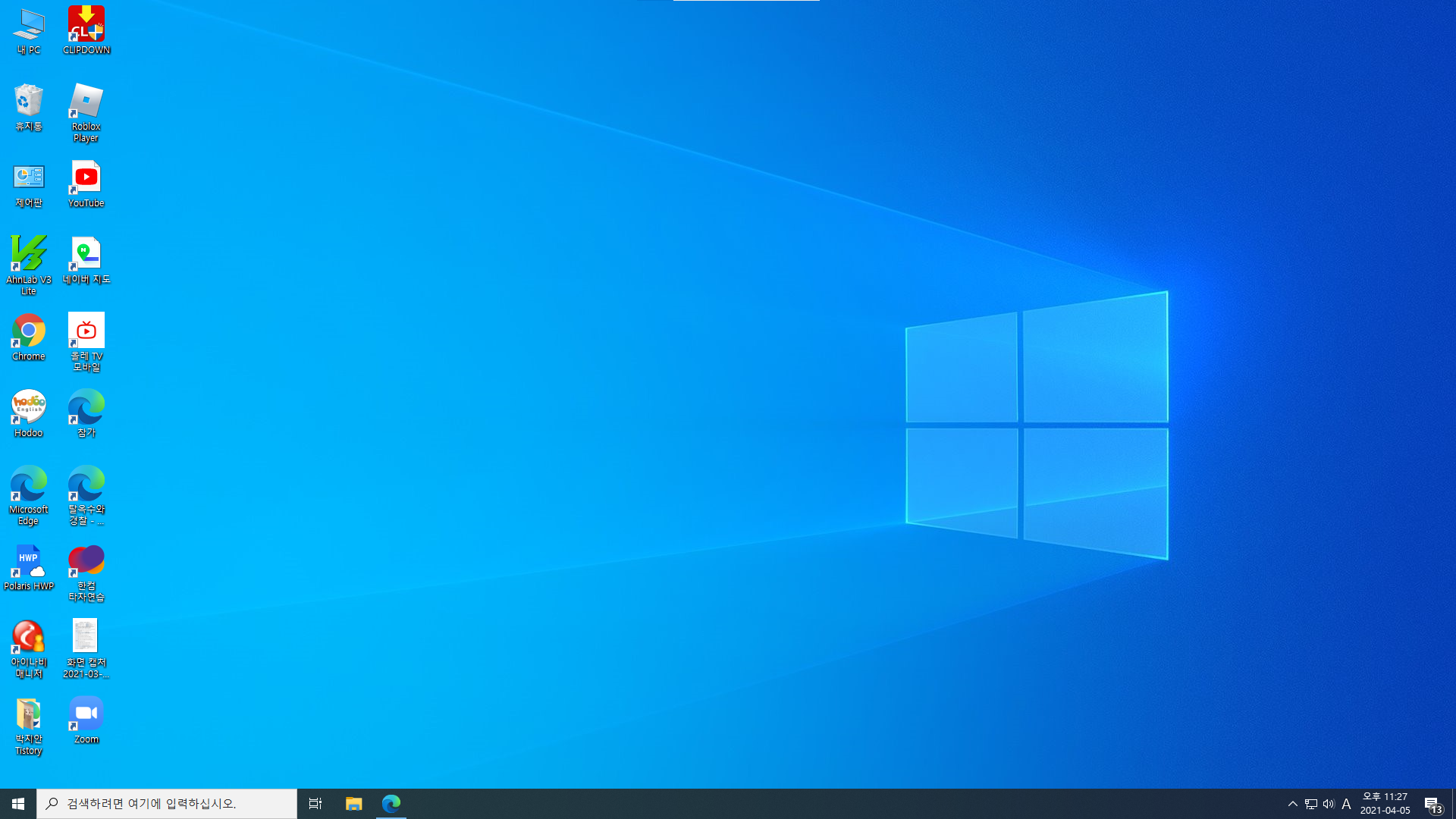
2,이동하셨으면 윈쪽 밑에 있는 시계를 오른쪽으로 클릭한다.
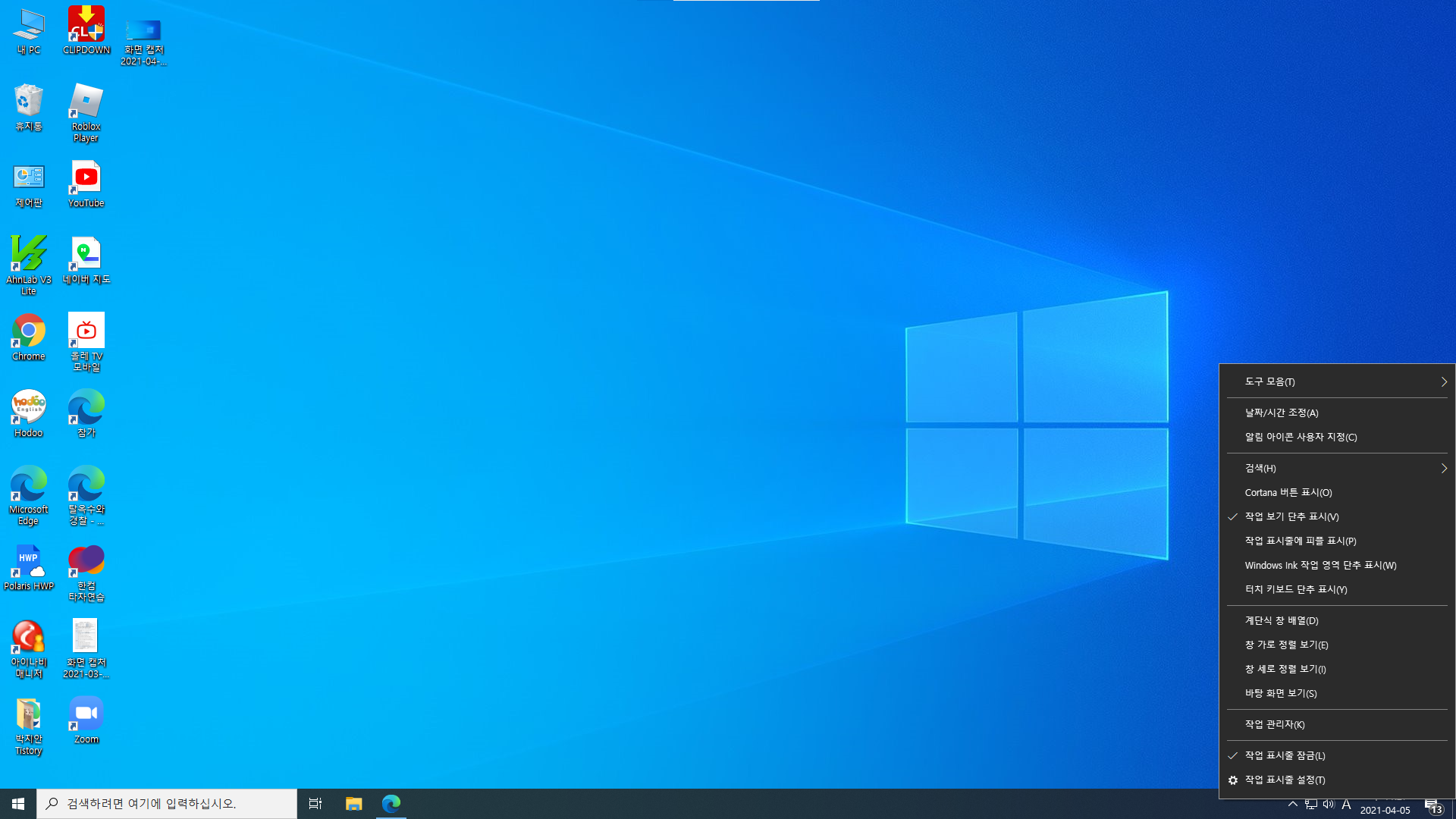
3,여기서 날짜/시간 조정버튼을 윈쪽으로 클릭해서 들어가준다.
그러면 아래와 같은 화면이 뜰것이다.
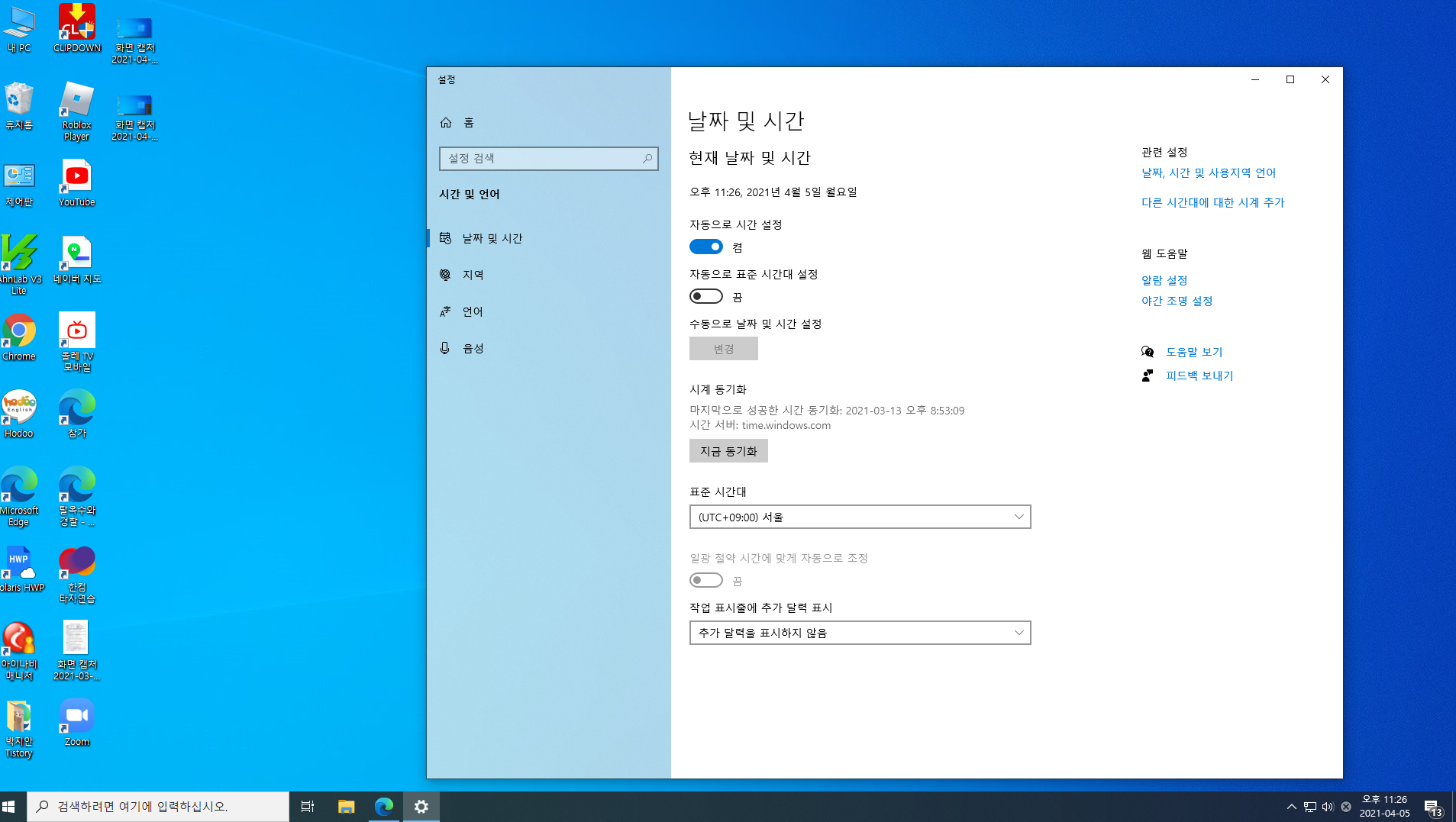
4,자동으로 시간 설정을 한번 윈쪽으로 클릭해서 꺼준다.
여기서 자동으로 시간설정이 꺼져있으면 그냉 다음 단계로 넘어간다.
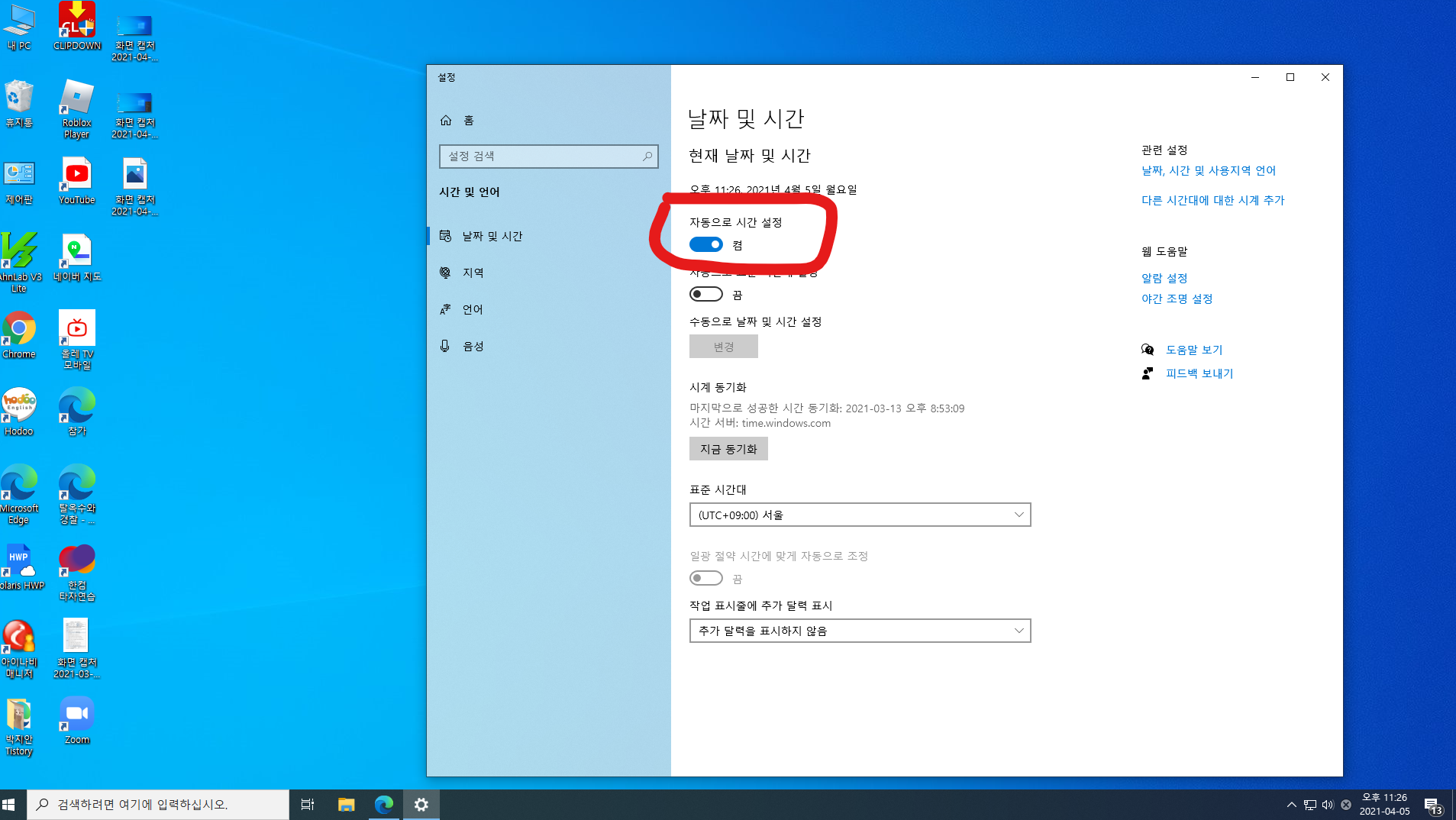
5,여기서 변경 버튼을 윈쪽 버튼을 눌러주면 다음 단계와 같은 화면이 뜰 것이다.

6,여기서 자신이 원하는 시간대로 바꾸어 줄 수있다.
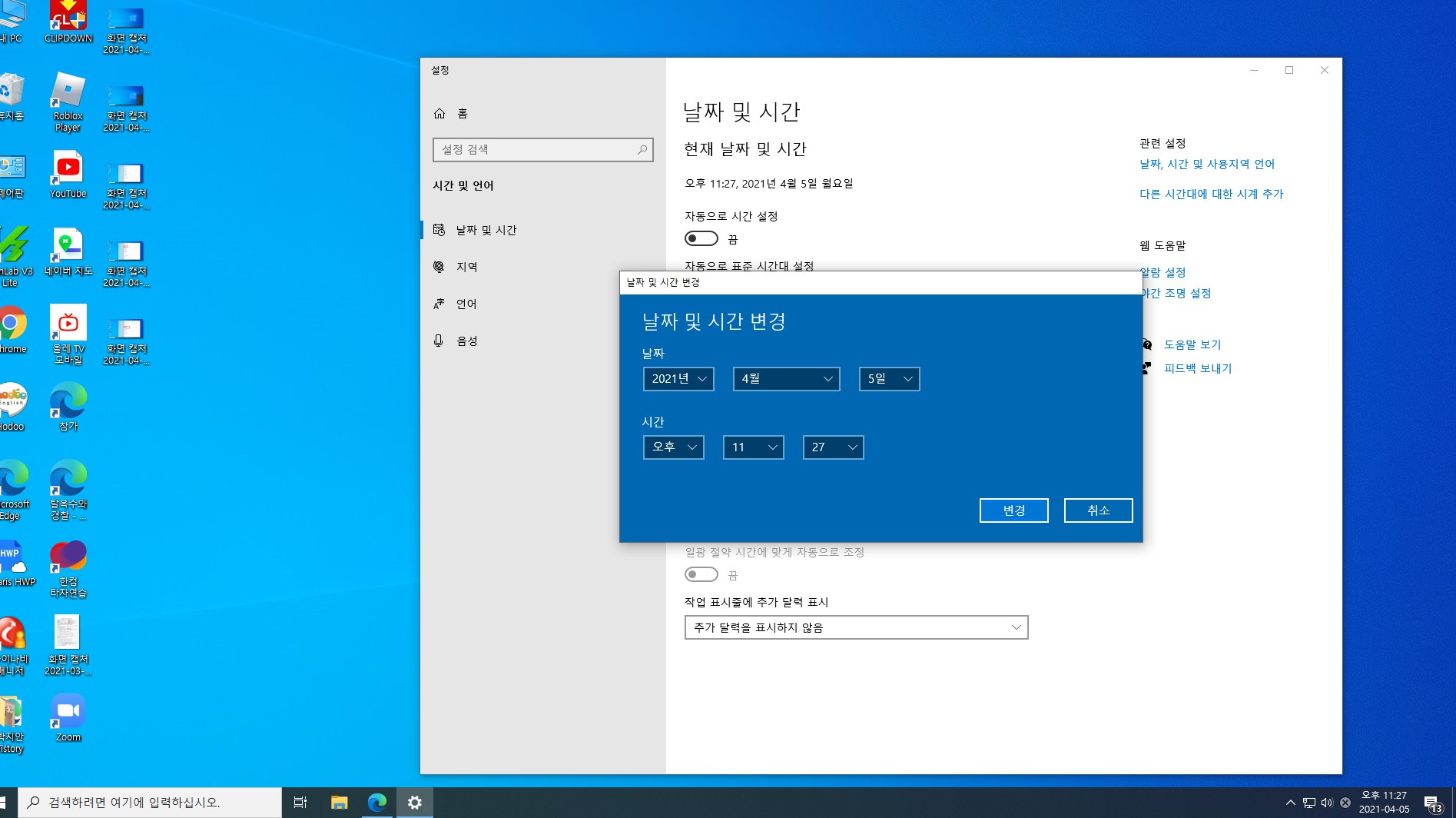
7,다 바꾸셨으면 밑에있는 변경 버튼을 윈쪽으로 눌러준다.
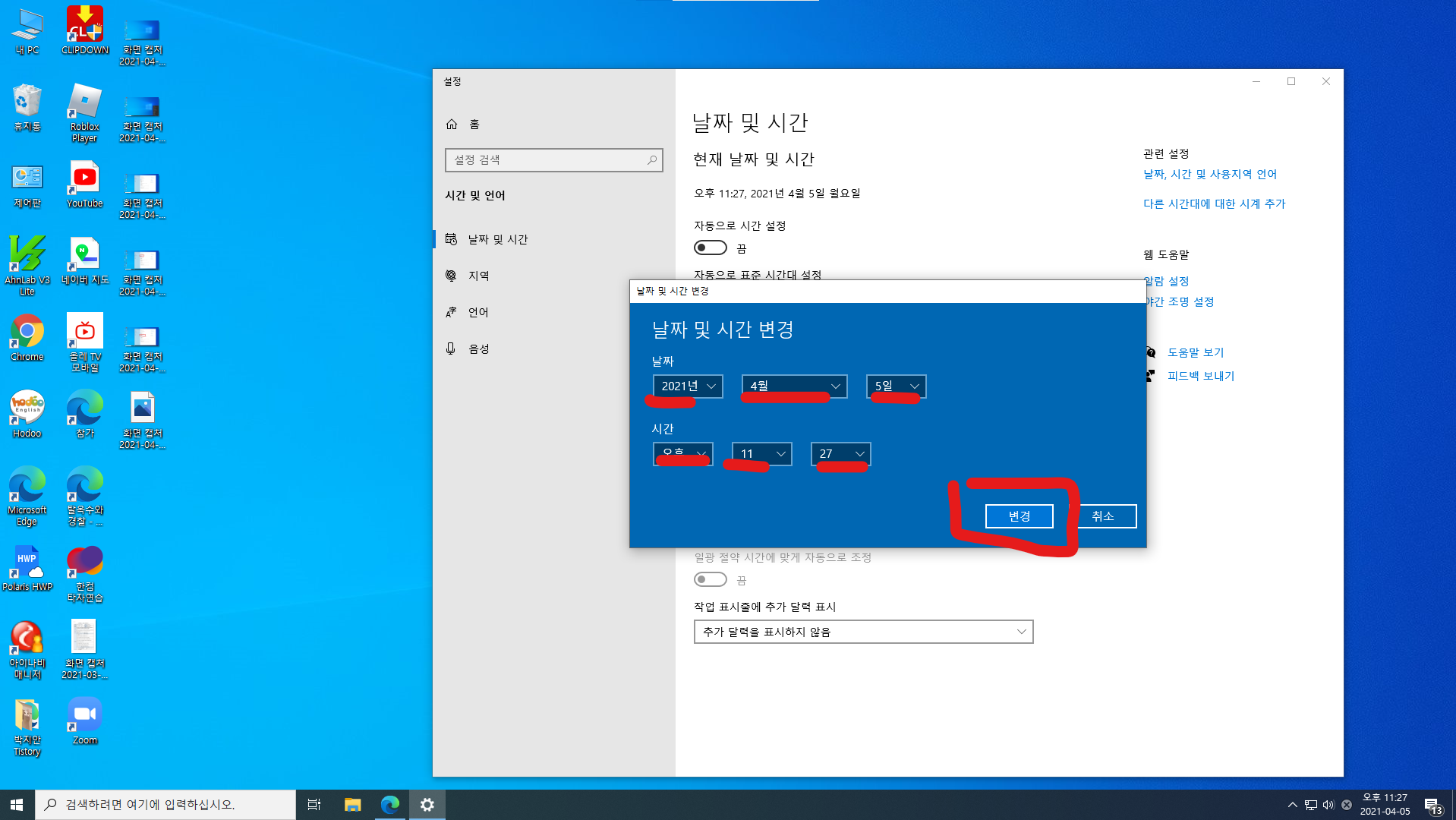
8,그러면 아래와 같이 윈쪽아래 아까와 다르게 올바른 시간대(?)아님 자신이 원하는 시간대로 마추어진 것을 볼수있다.
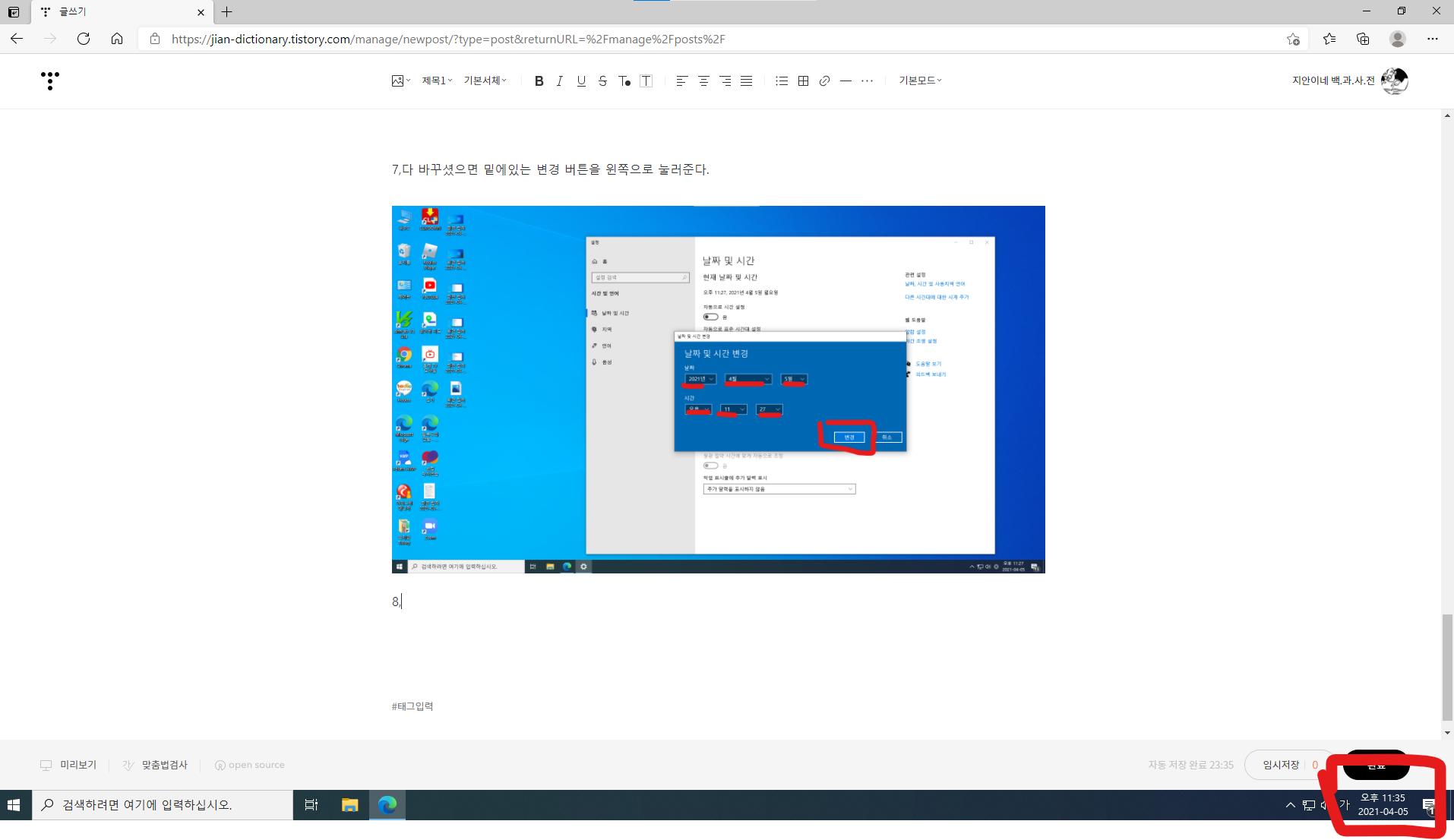
이 문서의 내용은 Windows 8이 설치된 HP 및 Compaq PC 및 태블릿에 적용됩니다.
컴퓨터는 날짜와 시간을 사용하여 파일이 만들어지거나 수정되거나 삭제된 시간을 식별하고, 이메일 메시지와 카탈로그 시스템 복원 지점을 관리하며, 그 밖에 수많은 중요한 시스템 관련 활동을 관리합니다. 이 문서에서는 컴퓨터의 날짜 및 시간 설정을 변경하는 방법, 인터넷 시간을 활성화하는 방법, 일반적인 컴퓨터 시계 문제를 해결하는 방법을 설명합니다.
날짜와 시간은 잠금 화면과 Windows 바탕 화면 오른쪽 하단 모서리의 작업 표시줄에 표시됩니다.
사진 : 바탕 화면 작업 표시줄에 표시된 시간 및 날짜
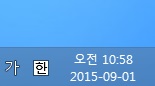
주의:사용하는 Windows 8이 최신 버전이 아닌 경우 이 문서의 일부 그림과 정보는 다를 수 있습니다. Microsoft Store에서 최신 버전을 구할 수 있습니다.
날짜 및 시간 설정하기
다음 단계에 따라 날짜 및 시간 설정을 변경합니다.
- 작업 표시줄에 표시된 시간을 클릭한 다음 날짜 및 시간 설정 변경...을 클릭합니다.날짜 및 시간 창이 나타납니다.
- 사진 : 날짜 및 시간 설정 변경
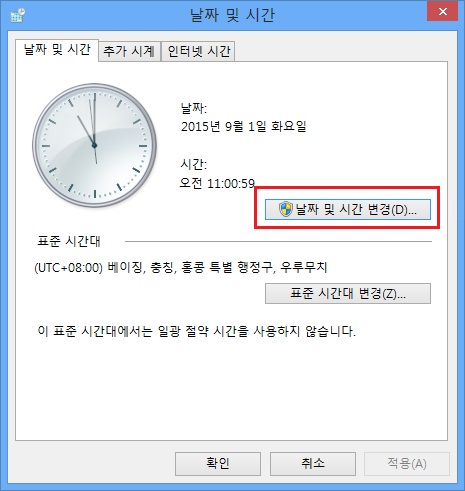
- 날짜 및 시간 탭을 클릭합니다.
- 사진 : 날짜 및 시간
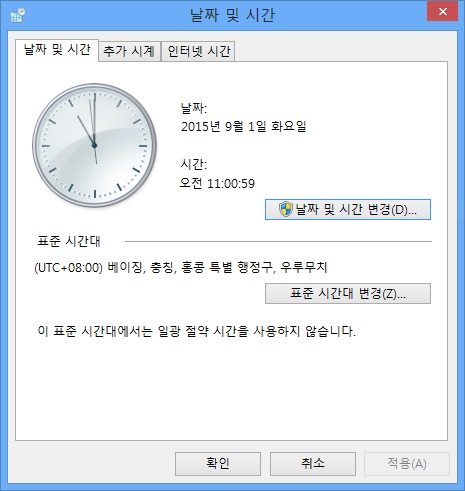
- 표준 시간대 변경을 클릭합니다.
- 사진 : 표준 시간대 변경
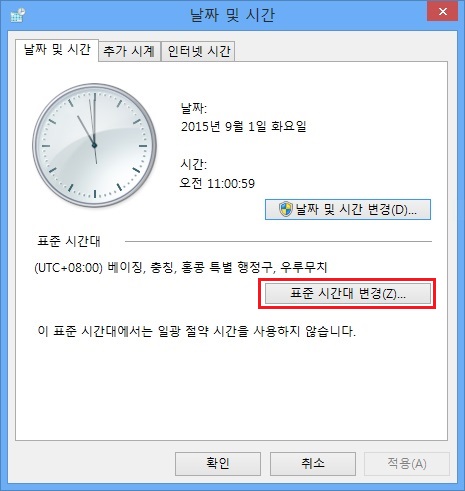
- 올바른 표준 시간대가 선택되었는지 확인합니다. 아직 선택하지 않은 경우 일광 절약 시간에 맞춰 자동으로 시간 조정 옆의 확인란을 선택한 다음 확인을 클릭합니다.
- 사진 : 표준 시간대 설정
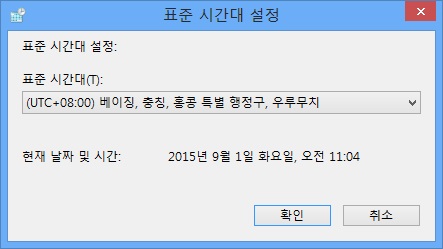
- 날짜 및 시간 변경을 클릭합니다.
- 사진 : 날짜 및 시간 변경
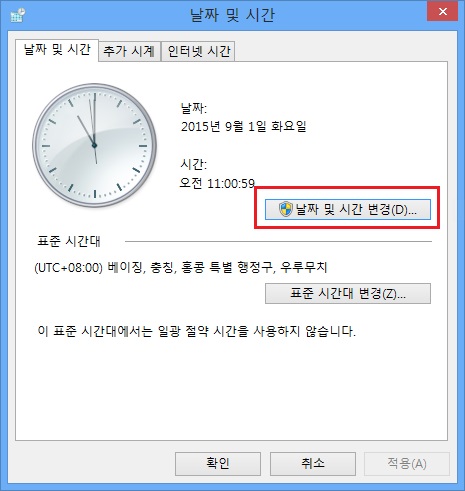
- 달력의 왼쪽 및 오른쪽에 있는 작은 화살표를 클릭하여 월과 연도를 선택한 다음, 해당 월에서 날짜를 클릭합니다.
- 사진 : 날짜 및 시간 설정: 기간
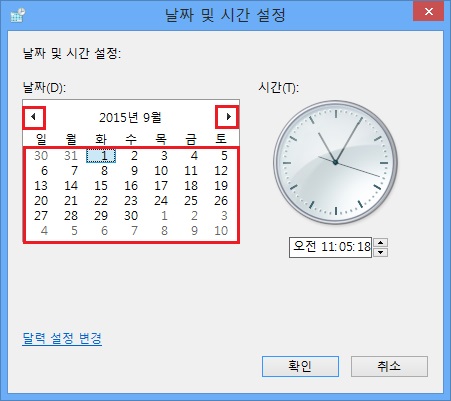
- 시간, 분, 오전 또는 오후를 입력하거나 위쪽/아래쪽 화살표 버튼을 클릭하여 시간을 변경합니다. 시간이 현재 시간과 일치할 경우 확인을 클릭합니다.표준 시간대, 날짜 및 시간이 설정되었습니다.
- 사진 : 날짜 및 시간 설정: 시간
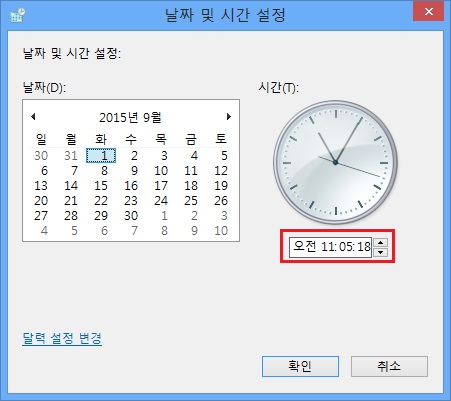
인터넷 시간 서버와 정기적으로 시간 동기화
Windows가 시간 서버를 통해 날짜 및 시간을 자동으로 동기화하여 정확한 시간이 표시되는지 확인합니다. 다음 단계에 따라 인터넷 시간을 활성화합니다.
주의:컴퓨터가 도메인의 일부인 경우 인터넷 시간 기능을 사용할 수 없습니다. 시간 동기화에 대한 자세한 내용은 시스템 관리자에게 문의하십시오.
- 작업 표시줄의 표시된 시간을 클릭한 다음 날짜 및 시간 설정 변경...을 클릭합니다.날짜 및 시간 창이 나타납니다.
- 사진 : 날짜 및 시간 설정 변경
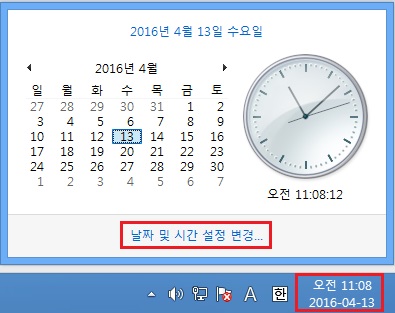
- 인터넷 시간 탭을 클릭한 다음 설정 변경을 클릭합니다.관리자 암호 입력 및 확인을 요청하는 메시지가 표시되면 암호를 입력하거나 확인합니다.
- 사진 : 인터넷 시간 탭: 설정 변경
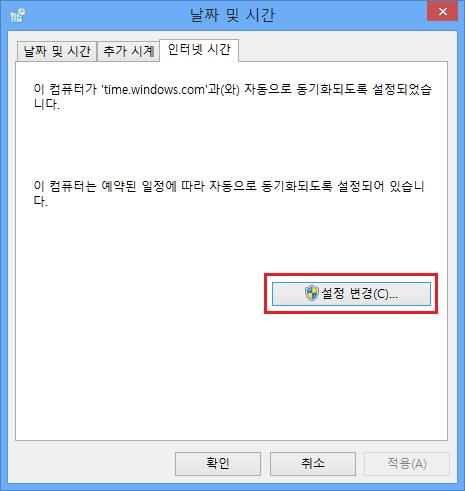
- 인터넷 시간 서버와 동기화가 선택되어 있는지 확인합니다.
- 사진 : 인터넷 시간 서버와 동기화

- 컴퓨터가 인터넷에 연결되어 있는지 확인하고 지금 업데이트 버튼을 클릭합니다.컴퓨터가 인터넷 서버에 연결되어 컴퓨터 시간을 업데이트합니다.
- 주의: 컴퓨터가 선택한 인터넷 시간 서버에서 업데이트를 받지 못하는 경우 오류가 발생했음을 알리는 메시지가 열립니다. 다른 서버를 선택하고 다시 시도합니다.
- 사진 : 지금 업데이트
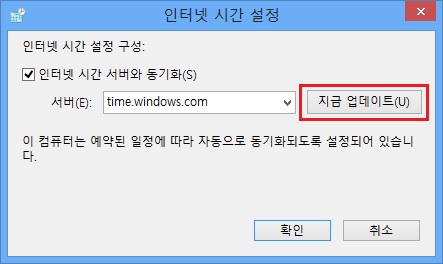
- OK를 클릭합니다.
- 이제 컴퓨터에서 인터넷 시간이 활성화되었습니다.
오늘은 이렇게 8단계로 나누어서 시간/날짜 바꾸는 방법을 알아보았습니다.
친구한태 장난 칠때(?), 프로그램 시간 오류,등을 해결하고 알려주는 좋은 시간이 되었으면 좋겠고
궁금한 점은 아래 댓글로 달아주시면 되겠습니다.
이상으로 오늘의 포스팅을 마침니다.
도움이 되셨으면 좋겠고 다음에는 더 좋은 정보로 찾아뵙겠습니다.
감사합니다!!!